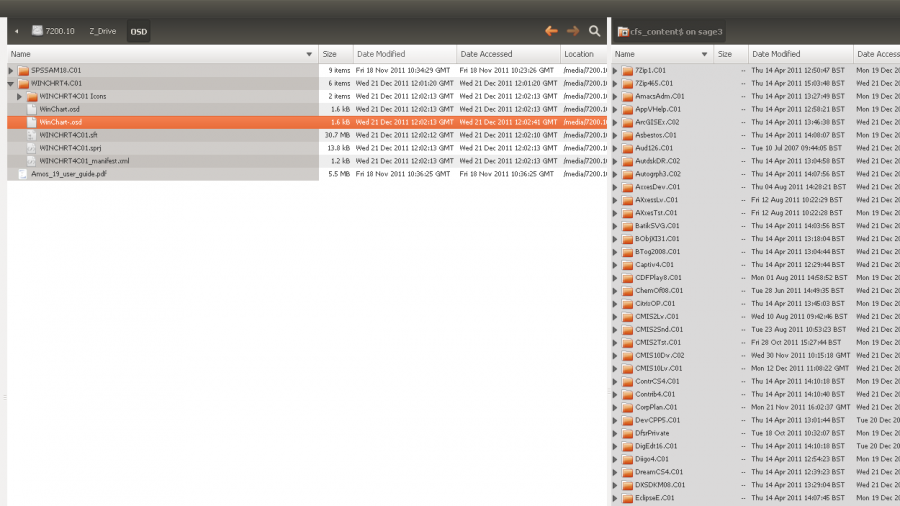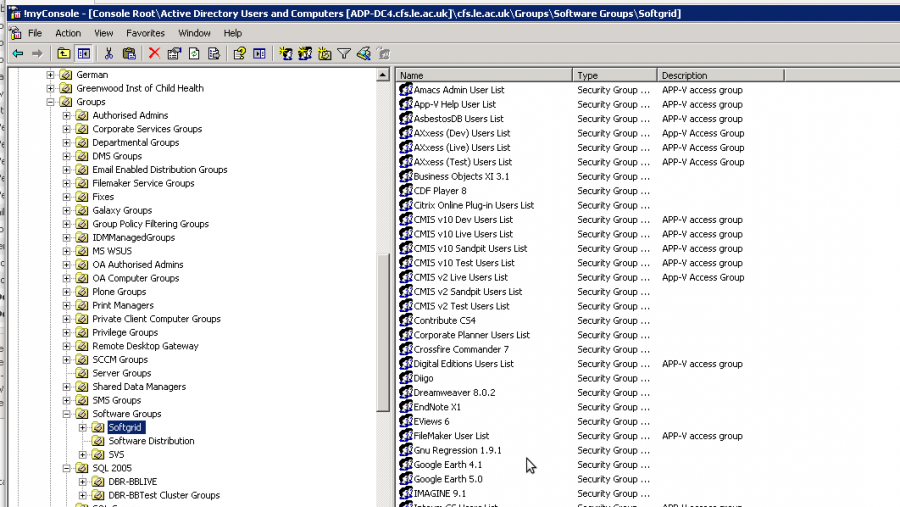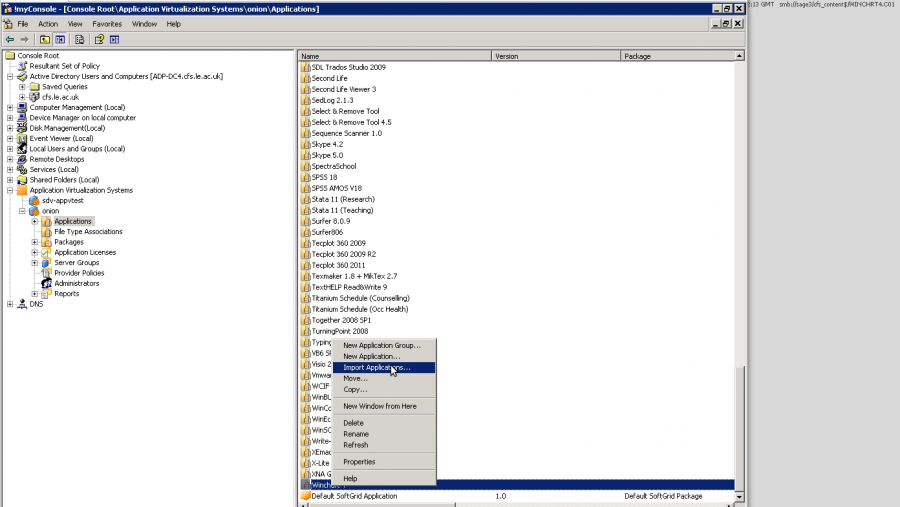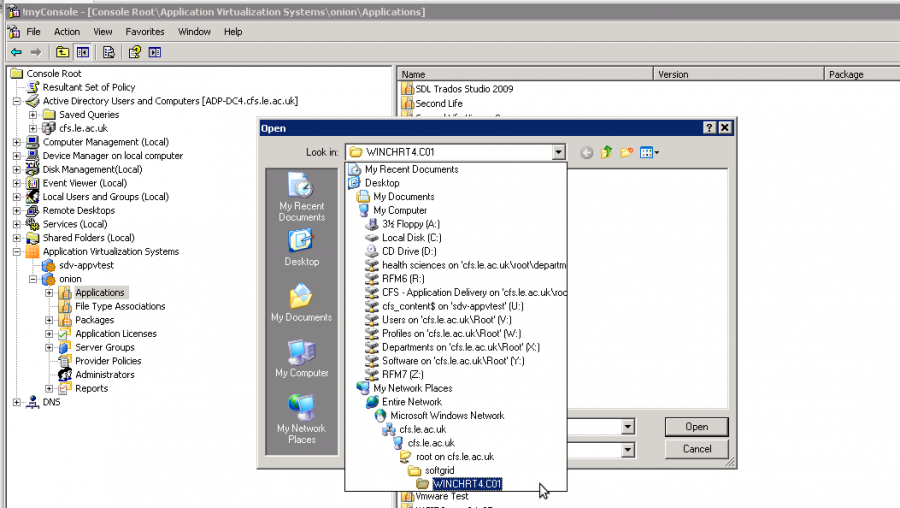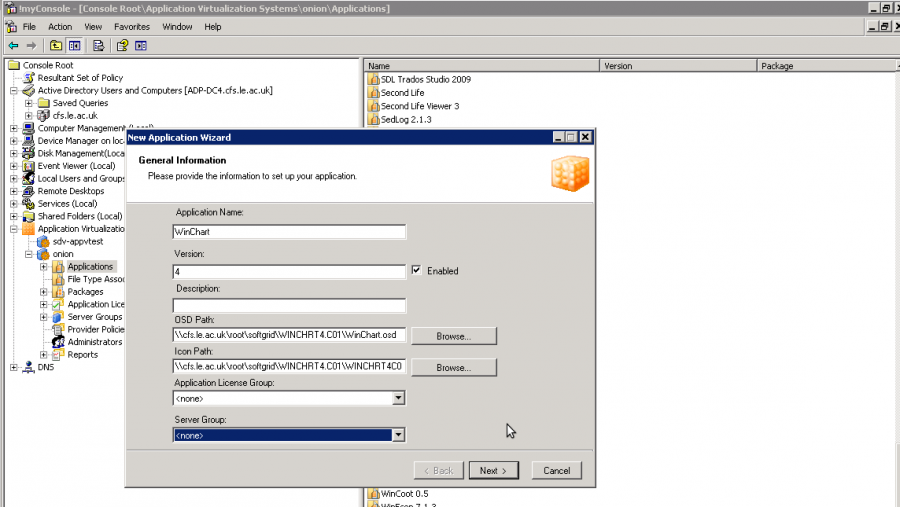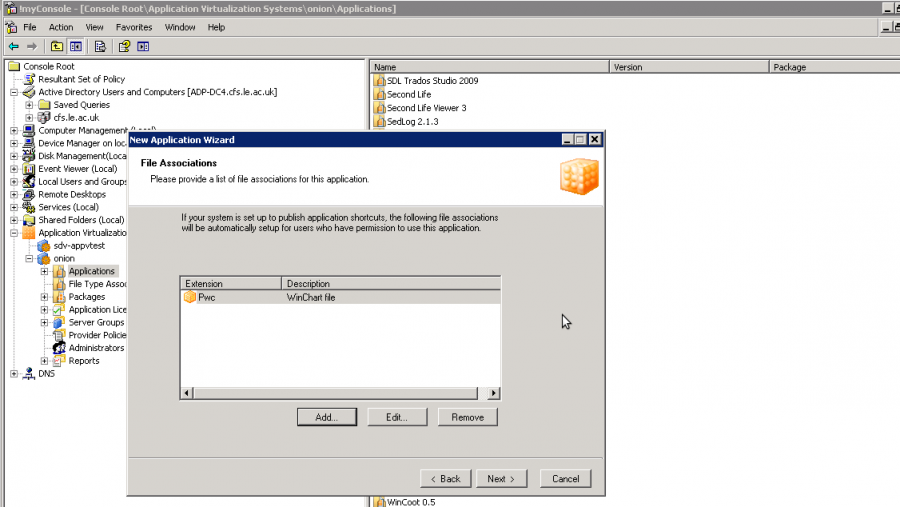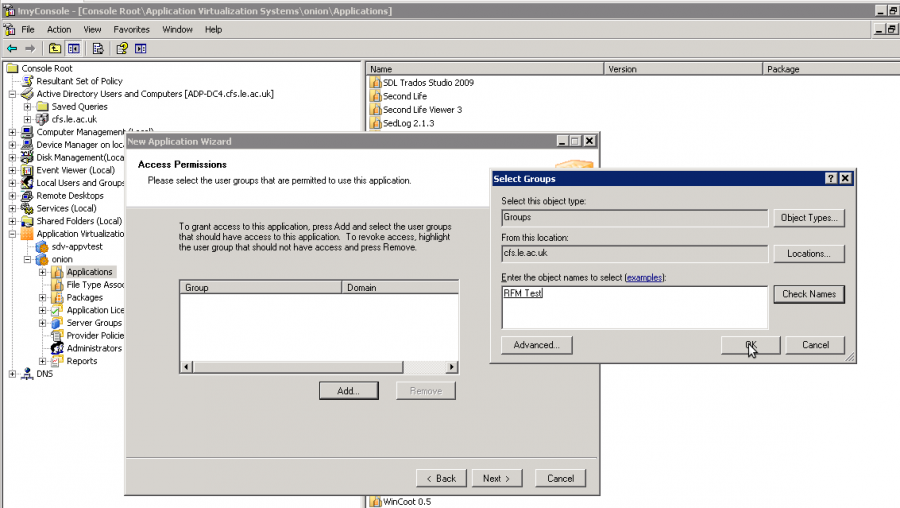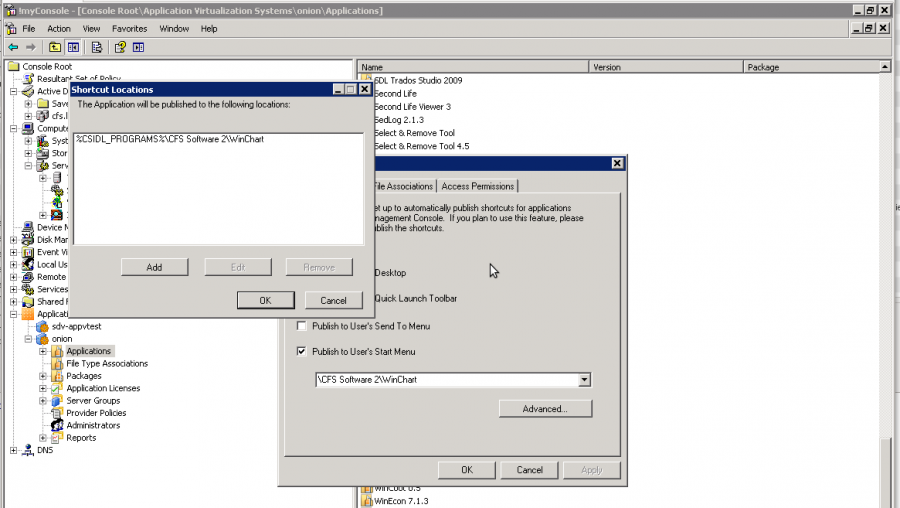AppV Add Application Package To Server
This example relates to our uni but should be fairly similar
Contents
Copy AppV Project Folder to server
Copy the XXXXXXXX.XXX folder to the appliction store for your AppV system.
e.g. copy \OSD\XXXXXXXX.XXX to \\sage3\cfs_content$\ , creating \\sage3\cfs_content$\XXXXXXXX.XXX
(If you are using DFS then \\sage3\cfs_content$\ equates to \\cfs.le.ac.uk\root\softgrid)
Create a Global Security Group
In 'Active Direcory Users and Computers' MMC snapin, navigate to Groups > Software Groups > Softgrid , then New > Group Set group name to something sensible, probably the application name!
MMC Snapin AppV Server
Open management console mmc.exe add snapin 'Application Virtualization System'
- Connect to the server 'onion' and expand the tree
New/Import Application
- Right click in Applications > New Application Group, name it something sensible, probably same as you called the project earlier (not the 8.3)
- Right click in Applications > Import Applications, point it to the .sprj project file you have made.
- Follow the wizard accepting the defaults, check the path's etc. look right you shouldn't need to change anything if you haven't made a mistake!
N.B. the application name and version are taken from the OSD file you altered when sequencing.
It is best to fix anything you did wrongly back in the sequencing software (Sequencer > open project for upgrade, then run the wizard skipping to the paths/shortcuts bit, save, reupload) because anything you set here or directly OR in the produced osd files are temporary.
OSD files are generated from the project data/sequencer - if you modify them and then alter the package they will get recreated and overwitten when you save it.
General
If it wants to be available to everyone, change change Server group to 'CFS Server Group'
- If it's a licensed application that is to be controlled, leave this on <none>
File Associations
- Should be correct form Sequencer, if not fix it there!
Access Permissions
Enter the group you created earlier (in this example I am using a test group)
Published Shortcuts
- 'Publish' should be in this format below, if not you made a mistake in the sequencer, alter it there not here!
- 'Publish to Users Start Menu' should be \CFS Software 2\ApplicationName
- Advanced should be %CSIDL_PROGRAMS%\CFS Software 2\ApplicationName